In this video I showed expert tips for using Presenter View in Windows with two screens. What if you only have one screen? You can still use Presenter View in Zoom as I show in this video for Windows and this video for Mac. When using Presenter View with one screen in Zoom, you use the advanced sharing mode of sharing a portion of your screen to share just the portion that contains the current slide. With only one screen you have to adapt the way you use some of the advanced features in Presenter View because you are sharing a portion of your screen and the audience will see what is in that section on your screen.
Use Presenter View windowed or full screen?
If you are using Windows you have the choice to use Presenter View full screen or in a windowed mode where you can make it less than full screen. Which mode you choose will likely depend on the resolution of your screen.
If you have a lower resolution screen, you will likely end up using Presenter View in full screen mode since making it smaller may make the notes hard to read and the slide you share in the meeting may be low resolution because there are not many pixels in the portion of the screen you are sharing.
If you have a higher resolution screen, you can consider using Presenter View in the windowed mode. This allows you to have the meeting platform controls visible on the screen and it makes editing the slides easier. Since the screen has more pixels, the portion you share in Zoom will still look good to the meeting attendees.
The best Ctrl + Alt + Del Mac remote desktop alternative is the on-screen keyboard. Most remote desktop applications come with an on-screen keyboard that allows for the input of complex keyboard commands. Using the on-screen keyboard over physical one prevents clashes with the host operating system. Barrier does this in software, allowing you to tell it which machine to control by moving your mouse to the edge of the screen, or by using a keypress to switch focus to a different system. Barrier was forked from Symless's Synergy 1.9 codebase. Synergy was a commercialized reimplementation of the original CosmoSynergy written by Chris Schoeneman.
On a Mac you can only run Presenter View in full screen mode so you don't have to make the decision.
- Close Apps on a Windows PC Closing Unused programs will give your computer more resources to use elsewhere. Press the CTRL + ALT + DEL keys on your keyboard at the same time.; Choose Task Manager from the screen that comes up.; You will see a list of programs that are open. Choose a program you are not using, and click on End Task.Repeat as needed.
- This one has been around for a while and has been enhanced with upgrades in the Windows OS. Simply press Alt and then the Tab key, and you will switch to the next tab/screen. Holding down the Alt button and tapping on Tab let's you move and choose between multiple screens. Talk about multi-tasking! Ctrl + Alt + Del: Start Task Manager.
- Apologies if this is old-hat or obvious but I didn't realize you could do this until recently – if you have a Windows VM and want to press CTRL-ALT-DEL to logon or bring up the lock screen etc. There isn't an obvious shortcut key as the Mac doesn't have a physical DEL key like a normal PC keyboard, so if you're a Fusion user you can hit the Fusion bar and choose to send CTRL-ALT-DEL to the guest OS.
The issue with sharing a portion of your screen in Zoom
The key issue with sharing a portion of your screen in Zoom is that the audience sees everything that is displayed in that portion of the screen. If you move your cursor in that portion of the screen, the audience will see it (unlike Presenter View with two screens where moving the cursor over the current slide area does not show the cursor to the audience). This is why you need to take extra care when moving your cursor when sharing a portion of the screen in Zoom because the audience sees it if you move the cursor through the shared portion on the way to select a menu item at the top of the screen.
If a dialog box or other user interface opens into the portion of the screen being shared, the audience will see it. This means that the audience could see portions of the Presenter View interface when you access or use some of the features.
The key technique: Pause and Resume with global keyboard shortcut
The key technique you should use when sharing a portion of your screen in Zoom to make sure the audience only sees what you want them to see is to use the Pause and Resume features of Zoom. Pause allows you to lock the current image on the audience's screen while you do something else on your screen. Resume puts you back into sharing mode and the audience is seeing the current state of that portion of the screen.
Using shortcut keys makes this easier. In Windows, the shortcut key for Pause & Resume is Alt+T. This keyboard shortcut acts as a toggle mode putting you in and out of Pause mode. On the Mac, the keyboard shortcut is Shift+Command+T and it too acts as a toggle for Pause/Resume. The Pause and Resume buttons are also shown in the meeting control bar.
Mac Screen Sharing Ctrl Alt Delete
By default, your computer will interpret the keyboard shortcut only in the program you are using. In order to have the keystrokes interpreted in Zoom, you can either a) first click on the Zoom meeting control bar before using the shortcut, or b) in the Zoom settings check the box to make the keyboard shortcut universal so it is interpreted by Zoom regardless of what program you are using. I recommend you enable the global shortcuts for Pause and Resume. If the shortcuts interfere with a shortcut you use in a program, you can change the shortcut in the Zoom keyboard shortcuts settings.
When you are in paused mode, the screen sharing indicator at the top of the screen changes from green to yellow to indicate that sharing is paused and the text indicates that sharing is paused. When you resume sharing, the sharing indicator turns green again.
Using the laser pointer or drawing tools
Using the shortcut keys to access the laser pointer or drawing tools is the best way to make sure the audience doesn't see what you are doing. Make sure the cursor is not on top of the slide before you change the pointer to one of the drawing tools. Use the tool on the slide, then move it off the slide before using the keyboard shortcut to return the cursor to the pointer. This is the cleanest appearance to the audience.
Here are the shortcut keys for these tools:
Laser pointer: Windows: Ctrl+L; Mac: Command+L
Pen: Windows: Ctrl+P; Mac: Command+P
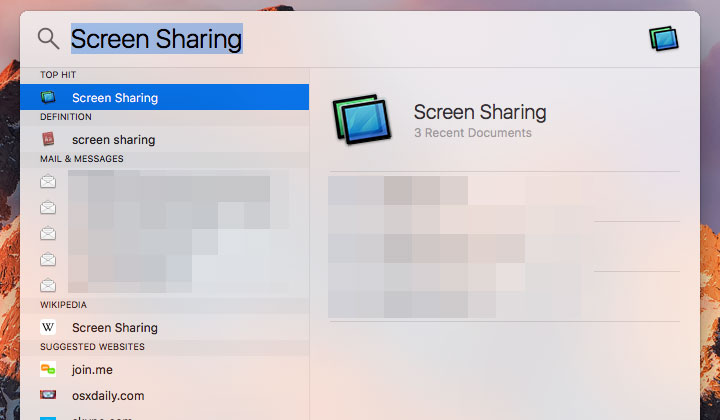
Highlighter: Windows: Ctrl+I; Mac: (this feature is only supported through the menu on the Mac version)
Erase drawings: Windows: E; Mac: E
Return cursor to pointer: Windows: Esc; Mac: Command+A
These keyboard shortcuts will bring up the default mode for each tool. If you want to change the options for one of the tools, such as the pen color, you will need to use the drawing tools menu. In Windows, the drawing tools menu is accessed by clicking on the pen icon below the current slide in Presenter View.
On the Mac, the drawing tools menu is accessed by moving the mouse over the lower left corner of the slide and clicking on the pen icon. The audience will see this because it is part of the portion of the screen that you are sharing. Pause the screen first, use the drawing tools menu to select the options you want, then resume sharing the screen.
Interact with the slide in Presenter View
If you have a link on the current slide, such as a Slide Zoom link to access a backup slide in the Appendix section of the presentation, you will want to pause the screen, use your cursor to click on the link to go to the backup slide, then resume sharing the screen. To return to the original slide from a Slide Zoom link, in Windows you can press the up arrow key and on the Mac you can press Shift+Up arrow.
Using thumbnails to jump to any slide
In Presenter View in Windows you have the option to jump to any slide using the thumbnail selection view (here's the section of the above video that shows this feature). Because this displays the thumbnails in the Presenter View window, you will want to pause the screen before you use this feature. Resume sharing the screen once the new slide is displayed in Presenter View.
The Mac version of Presenter View dos not offer the thumbnail feature. Instead, it allows you to access a list of all the slides identifying them by their title. This is accessed in the menu in the lower left corner of the slide. Pause the screen first. Move your cursor over the lower left portion of the slide and click on the three dots to display the menu. Choose the By Title menu item and then you can scroll to the slide you want to display. Resume sharing the screen after the new slide is displayed in Presenter View.
Zoom in with the magnifying glass
In Presenter View in Windows you have the ability to zoom in on part of the slide while presenting (here's the section of the above video that shows this feature). I suggest you pause the screen first before using this magnifying glass tool. It allows you to select the portion of the screen you first want to show. Then you can resume sharing the screen and the audience will see the zoomed in portion and you can pan across the slide using the hand tool. You can exit the zoom mode by pressing the Escape key.
The Mac version of Presenter View does not offer this zoom option. One alternative is to first pause the screen. Then adjust the portion of the screen you are sharing so it is showing a portion of the slide. When you resume sharing the audience will see only that portion of the slide larger than before. To move to another section of the slide, drag the green selection rectangle in Zoom by using the top thicker bar. While you are moving the selection rectangle Zoom pauses the sharing automatically. When you release your mouse button Zoom shares the new portion of the slide with the audience. The audience doesn't see you panning across the slide like the Windows Presenter View zoom feature offers, but it is an option that gives you some zoom ability. When you want to return to the regular view of the slide, pause the screen, adjust the sharing rectangle to show the full slide, the resume sharing the screen.
Seeing the timer and current time
Presenter View shows the current time and the elapsed time since you started Presenter View just above the current slide (here's the section of the above video that shows these features). Unfortunately, these are partially or mostly covered up by the Zoom sharing rectangle when you are sharing a portion of the screen. You can't move the time or elapsed time from their positions in Presenter View and you can't make the Zoom sharing rectangle semi-transparent.
If you are running Presenter View in a window in Windows, you should be able to see the current time in the taskbar in the lower right corner of the screen. If you are using the full screen mode of Presenter View, consider opening the Alarms & Clock Windows app before you start presenting. It can show the current time and it also has a stopwatch function. You can pause the screen, use Alt+Tab to go to the Alarms & Clock app to check the time or start/check the stopwatch in order to see the information that is covered up in Presenter View.
On a Mac, you can pause the screen, use Command+Tab to switch to the Zoom app which should also show the top menu bar that contains the current time. You can then use Command+Tab to return to PowerPoint and resume sharing the screen.
Edit slides while presenting
If you are using Presenter View in windowed mode in Windows, you can edit the slides by clicking on the PowerPoint file that is open in the normal edit mode on another part of the screen as shown in the video above (here's the section of the above video that shows this feature).
Lock Screen Ctrl Alt Del

Highlighter: Windows: Ctrl+I; Mac: (this feature is only supported through the menu on the Mac version)
Erase drawings: Windows: E; Mac: E
Return cursor to pointer: Windows: Esc; Mac: Command+A
These keyboard shortcuts will bring up the default mode for each tool. If you want to change the options for one of the tools, such as the pen color, you will need to use the drawing tools menu. In Windows, the drawing tools menu is accessed by clicking on the pen icon below the current slide in Presenter View.
On the Mac, the drawing tools menu is accessed by moving the mouse over the lower left corner of the slide and clicking on the pen icon. The audience will see this because it is part of the portion of the screen that you are sharing. Pause the screen first, use the drawing tools menu to select the options you want, then resume sharing the screen.
Interact with the slide in Presenter View
If you have a link on the current slide, such as a Slide Zoom link to access a backup slide in the Appendix section of the presentation, you will want to pause the screen, use your cursor to click on the link to go to the backup slide, then resume sharing the screen. To return to the original slide from a Slide Zoom link, in Windows you can press the up arrow key and on the Mac you can press Shift+Up arrow.
Using thumbnails to jump to any slide
In Presenter View in Windows you have the option to jump to any slide using the thumbnail selection view (here's the section of the above video that shows this feature). Because this displays the thumbnails in the Presenter View window, you will want to pause the screen before you use this feature. Resume sharing the screen once the new slide is displayed in Presenter View.
The Mac version of Presenter View dos not offer the thumbnail feature. Instead, it allows you to access a list of all the slides identifying them by their title. This is accessed in the menu in the lower left corner of the slide. Pause the screen first. Move your cursor over the lower left portion of the slide and click on the three dots to display the menu. Choose the By Title menu item and then you can scroll to the slide you want to display. Resume sharing the screen after the new slide is displayed in Presenter View.
Zoom in with the magnifying glass
In Presenter View in Windows you have the ability to zoom in on part of the slide while presenting (here's the section of the above video that shows this feature). I suggest you pause the screen first before using this magnifying glass tool. It allows you to select the portion of the screen you first want to show. Then you can resume sharing the screen and the audience will see the zoomed in portion and you can pan across the slide using the hand tool. You can exit the zoom mode by pressing the Escape key.
The Mac version of Presenter View does not offer this zoom option. One alternative is to first pause the screen. Then adjust the portion of the screen you are sharing so it is showing a portion of the slide. When you resume sharing the audience will see only that portion of the slide larger than before. To move to another section of the slide, drag the green selection rectangle in Zoom by using the top thicker bar. While you are moving the selection rectangle Zoom pauses the sharing automatically. When you release your mouse button Zoom shares the new portion of the slide with the audience. The audience doesn't see you panning across the slide like the Windows Presenter View zoom feature offers, but it is an option that gives you some zoom ability. When you want to return to the regular view of the slide, pause the screen, adjust the sharing rectangle to show the full slide, the resume sharing the screen.
Seeing the timer and current time
Presenter View shows the current time and the elapsed time since you started Presenter View just above the current slide (here's the section of the above video that shows these features). Unfortunately, these are partially or mostly covered up by the Zoom sharing rectangle when you are sharing a portion of the screen. You can't move the time or elapsed time from their positions in Presenter View and you can't make the Zoom sharing rectangle semi-transparent.
If you are running Presenter View in a window in Windows, you should be able to see the current time in the taskbar in the lower right corner of the screen. If you are using the full screen mode of Presenter View, consider opening the Alarms & Clock Windows app before you start presenting. It can show the current time and it also has a stopwatch function. You can pause the screen, use Alt+Tab to go to the Alarms & Clock app to check the time or start/check the stopwatch in order to see the information that is covered up in Presenter View.
On a Mac, you can pause the screen, use Command+Tab to switch to the Zoom app which should also show the top menu bar that contains the current time. You can then use Command+Tab to return to PowerPoint and resume sharing the screen.
Edit slides while presenting
If you are using Presenter View in windowed mode in Windows, you can edit the slides by clicking on the PowerPoint file that is open in the normal edit mode on another part of the screen as shown in the video above (here's the section of the above video that shows this feature).
Lock Screen Ctrl Alt Del
If you are using Presenter View in full screen mode in Windows, pause the screen, use Alt+Tab to switch to the PowerPoint file in edit mode and make the changes to one or more slides. To return to Presenter View, click on Presenter View if it is visible on the screen or use Alt+Tab to switch to Presenter View, then resume sharing the screen.
On a Mac, there is no separate window where the PowerPoint file is in editing mode. To edit a slide, pause sharing and exit Presenter View mode. Edit the slide and enter Presenter View mode again, either starting at the same slide or a new slide, then resume sharing the screen.
Adobe premiere quit unexpectedly mac os high sierra vista. Even when using only one screen to present in a Zoom meeting, you can access most of the advanced features of Presenter View. It is easiest when you turn on the global keyboard shortcut for Pause/Resume in Zoom. This allows you to lock the image on the screen for the audience while you switch what is being shared, or check something on your computer before resuming the presentation.
I created videos that demonstrate most of these techniques for Windows and for the Mac below.
Dave Paradi has over twenty years of experience delivering customized training workshops to help business professionals improve their presentations. He has written nine books and over 100 articles on the topic of effective presentations and his ideas have appeared in publications around the world. His focus is on helping corporate professionals visually communicate the messages in their data so they don't overwhelm and confuse executives. Dave is one of less than ten people in North America recognized by Microsoft with the Most Valuable Professional Award for his contributions to the Excel and PowerPoint communities. He regularly presents highly rated sessions at national and regional conferences of financial professionals.
